Rabu, 01 Mei 2013
Panduan Cara Instal Windows 7, Langkah Demi Langkah disertai Dengan Gambar
02.20
| Diposting oleh
SaggafF
|
 Bagaimana
cara instal windows 7 ? Artikel ini akan memberikan Panduan Cara
Instal Windows 7 Ultimate. Ini merupakan panduan langkah demi langkah bagaimana cara menginstal Windows 7 yang di sertai dengan
gambar sehingga Anda dengan mudah untuk memahaminya. Panduan
ini serupa untuk versi lain seperti Windows 7 Home Premium, Windows 7
Enterprice dan Windows 7 lainya.
Bagaimana
cara instal windows 7 ? Artikel ini akan memberikan Panduan Cara
Instal Windows 7 Ultimate. Ini merupakan panduan langkah demi langkah bagaimana cara menginstal Windows 7 yang di sertai dengan
gambar sehingga Anda dengan mudah untuk memahaminya. Panduan
ini serupa untuk versi lain seperti Windows 7 Home Premium, Windows 7
Enterprice dan Windows 7 lainya.
Cara terbaik untuk menginstal Windows 7 adalah untuk melakukan instalasi
yang bersih. Hal ini tidak sulit untuk melakukan instalasi yang bersih.
Sebelum Anda memulai proses instalasi saya menyarankan Anda memeriksa
Windows 7 Daftar Sistem Persyaratan untuk memastikan bahwa hardware anda
didukung oleh Windows 7. Jika Anda tidak memiliki Windows 7 driver
untuk semua hardware Anda, itu adalah ide yang baik untuk men-download
semua driver dari situs produsen hardware dan menyimpan semua driver
yang diperlukan pada CD-R atau drive USB sebelum Anda memulai instalasi.
Langkah-langkah instal Windows 7 :
Windows 7 DVD bootable. Dalam rangka untuk boot dari DVD Anda perlu
mengatur urutan boot. Carilah urutan boot di bawah setup BIOS Anda dan
pastikan bahwa perangkat boot pertama diatur ke CD-ROM/DVD-ROM.
Pilih bahasa Anda, waktu & mata Format , keyboard atau metode input dan klik Selanjutnya .
Klik "Instal Now"
Kasih tanda centang pada "I accept the license terms" dan klik Next.
Klik "Upgrade" jika Anda sudah memiliki Windows versi sebelumnya atau
"Custom (advanced)" jika Anda tidak memiliki sebelumnya Windows versi atau
ingin menginstal salinan Windows 7 . Dalam kasus ini, saya klik "Costum advanced".
(Lewati langkah ini jika Anda memilih Upgrade dan hanya memiliki satu
partisi) Pilih drive mana Anda ingin menginstal Windows 7 dan klik
Selanjutnya . Jika Anda ingin membuat partisi, klik Drive options
(advanced) , membuat partisi dan kemudian klik Selanjutnya .
Sekarang akan mulai menginstal Windows 7 . Ini akan memakan waktu
yang lumayan lama. Langkah pertama, (yaitu menyalin file
Windows ) sudah dilakukan ketika anda mem-boot Windows 7 DVD sehingga
akan selesai seketika.
Setelah langkah di atas itu secara otomatis PC anda akan restart setelah
15 detik dan anda jangan lakukan apapun atau anda jangan panik karena ini
bagian dari penginstalan dan melanjutkan setup. Anda juga dapat
mengklik Restart sekarang untuk restart tanpa penundaan.
Setelah restart untuk pertama kalinya, Windows akan terus setup. Ini adalah
langkah terakhir sehingga akan mengambil waktu yang paling besar
dibandingkan langkah sebelumnya.
Windows sekarang akan otomatis restart lagi dan melanjutkan setup. Anda dapat klik "Restart" sekarang untuk restart tanpa penundaan.
Ketik nama pengguna yang Anda inginkan dalam kotak teks dan klik Selanjutnya . Ini akan otomatis mengisi nama komputer.
Jika Anda ingin mengatur password, ketik dalam teks-kotak dan klik "Next"
Ketikkan Product Key Windows 7 Anda dan klik "Next".
Anda
juga dapat melewatkan langkah ini dan cukup klik "Next" jika Anda
ingin mengetik product key nanti. Windows akan berjalan hanya selama 30
hari jika Anda melakukan itu.
Pilih opsi yang Anda inginkan untuk Windows Update .
Pilih waktu Anda dan klik "Next"
Jika Anda terhubung ke jaringan apapun, ia akan meminta Anda untuk menetapkan lokasi jaringan.
Anda bisa memiliha apa saja.
Sekarang anda sudah memiliki Windows 7 di PC anda. Bagaimana menurut
anda pasti mudah bukan. Itulah step by step cara panduan instal windows
7.
Akan tetapi jika anda ingin instal
windows 8 maka anda bisa baca artikel windows8kita yang membahas cara instal windows 8.
Label:Ilmu komputer
Langganan:
Posting Komentar
(Atom)
Cari di blog ini
Entri menarik...
-
Tutorial kali ini intinya sama yaitu menjelaskan langkah-langkah instalasi Windows XP, Windows 7 dan Hiren's Boot CD dari USB Flashdisk...
-
Beliau adalah Seorang wali qhutub yang lebih dikenal Dengan nama habib Sholeh Tanggul, Ulama Karismatik yang berasal dari Hadro maut...
Blogroll
Archive
-
▼
2013
(29)
-
▼
Mei
(22)
- Cara Membuat Artikel Terkait dengan Gambar
- CARA INSTAL WINDOWS XP, WIN 7/VISTA + HIREN BOOT V...
- Habib Salim bin Jindan - Jakarta, Ulama dan Pejuan...
- HABIB SHOLEH BIN MUHSIN AL HAMID ( TANGGUL JEMBER ...
- Sayyid Muhammad bin Alawi al Maliki al Hasani - Ma...
- Keluarga Alawiyyin di Hadramaut
- GELAR KELUARGA ALAWIYIN DI HADRAMAUT
- GELAR KELUARGA AL-HASANI
- TAFSIR ‘ALAWIYYAH KE-1 (DALIL SYAR’I TENTANG KAFA’...
- Gelar Imam, Syeikh, Habib dan Sayyid
- Perjalanan Hidup Para Salaf dari Bani Alawi Keturu...
- AL QUTHUB AL HABIB HAMID BIN 'ABBAS BAHASYIM ( WAL...
- Membuka Fitur "Copy update to folder" KIS 2013 Aga...
- Kaspersky World 2013 1.3.10.21 Trial Reset
- Cara Mengatasi Windows 7 Build 7601 Not Genuine
- Trik Offline update Kaspersky Antivirus 2013 dan K...
- CARA INSTAL WINDOWS XP, WIN 7/VISTA + HIREN BOOT V...
- Membuat USB Bootable untuk install Windows XP / Wi...
- Menghapus Sistem Operasi Dualboot Menggunakan EasyBCD
- Cara setting dual boot Windows 8 dan Windows 7
- Panduan Cara Instal Windows 8 Dengan Benar dan Kom...
- Panduan Cara Instal Windows 7, Langkah Demi Langka...
-
▼
Mei
(22)
Kriteria
- 17 Habaib berpengaruh di Indonesia (3)
- Ilmu komputer (6)
- Sejarah (16)
- Softwares (1)
- Tips dan Trik (4)
Rekanan...
Waktu Indonesia Tengah
Diberdayakan oleh Blogger.
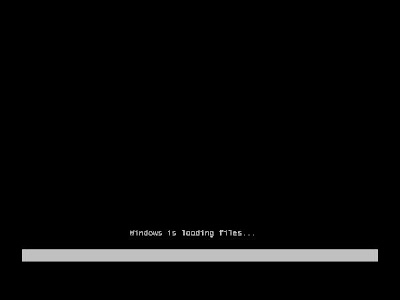

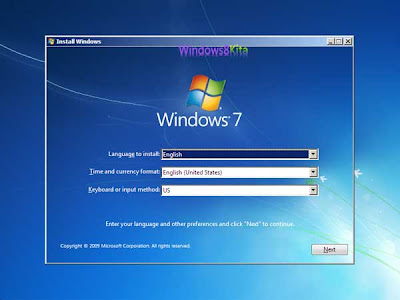
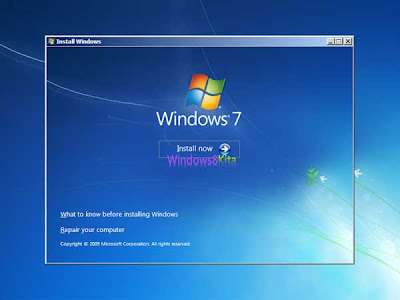
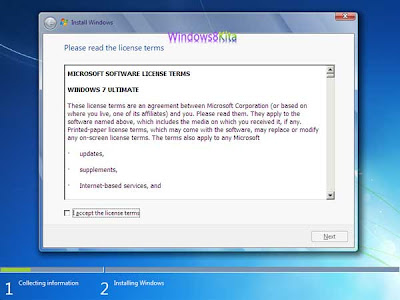
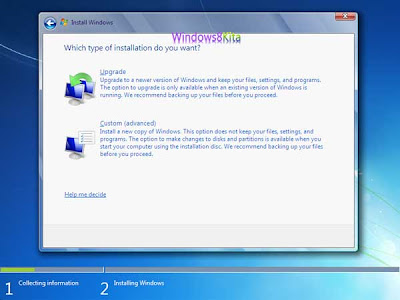

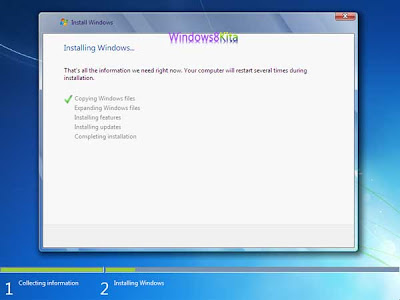
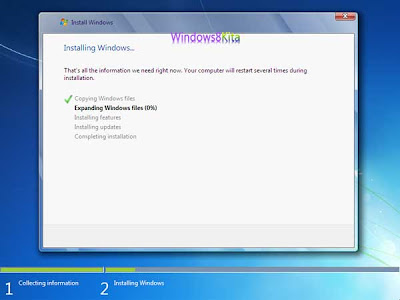
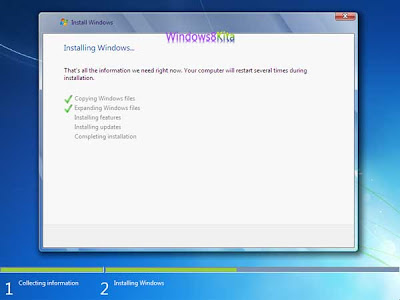
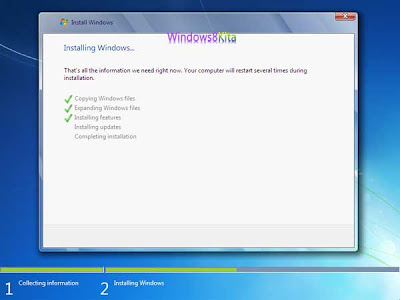

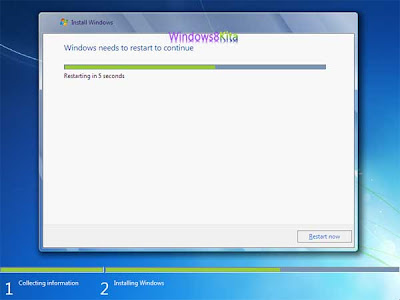
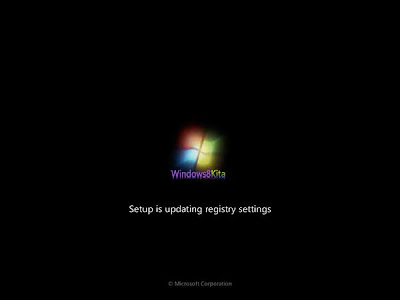
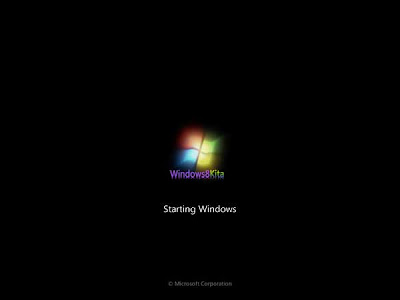
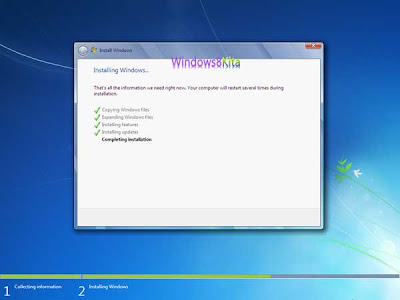


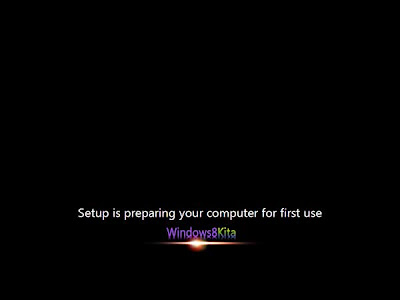
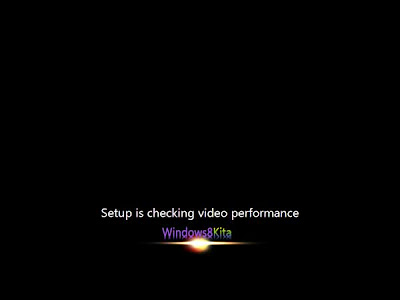

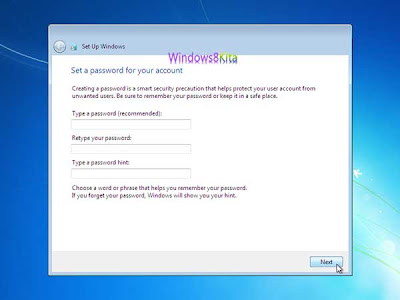

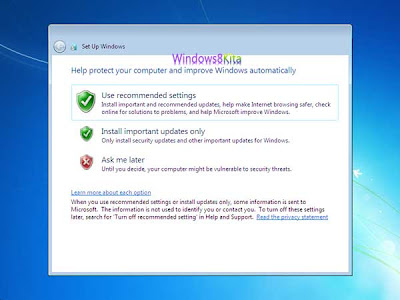
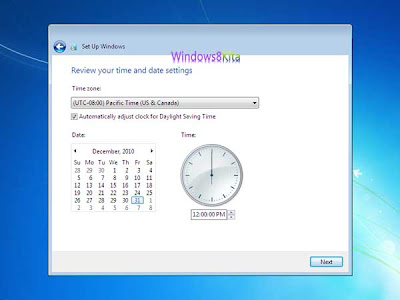
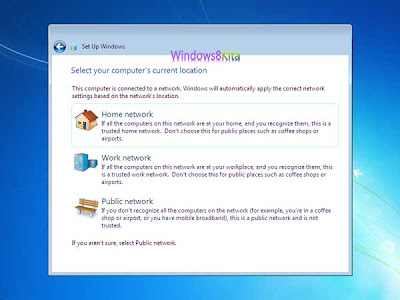
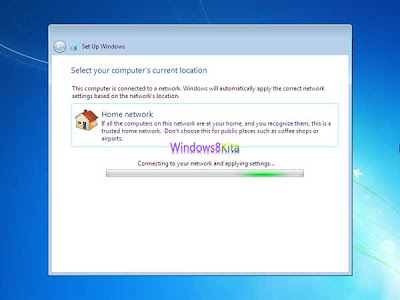
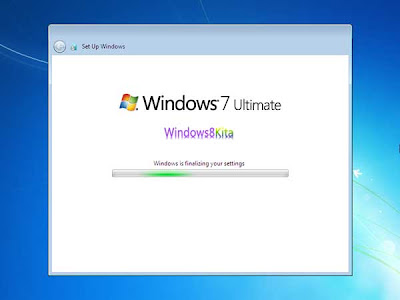
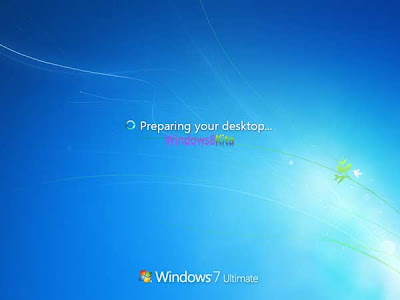





0 komentar:
Posting Komentar